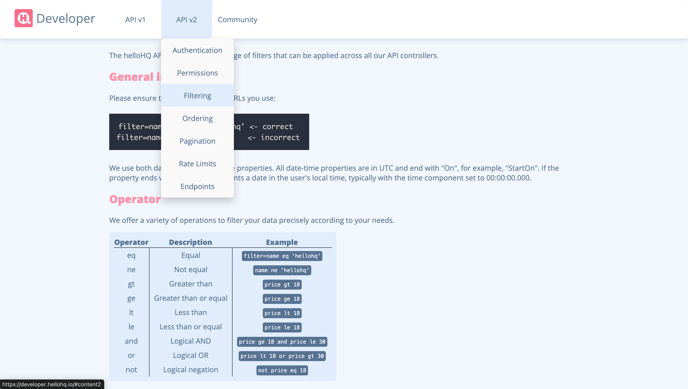Informationen zur Installation des Add-In's findet ihr hier.
Wie hinterlege ich die korrekten Token?
Öffnet das Excel Plugin und wählt die API, die ihr nutzen wollt (empfohlen Version 2.0).
Erstellt ein API-Token in den Einstellungen und kopiert dieses in das Plugin. Das Token könnt ihr hier erstellen:
- für Version 1.0: Admin / API-Clients
- für Version 2.0: Admin / Einstellungen / API-Clients
Außerdem wichtig zu wissen:
- Ihr müsst immer das Token jeweils für die richtige Version nutzen.
- Alle Finanzdaten aus den neuen Beleg-Modulen, wie Belege / Planumsätze, findet ihr in Version 2.0. Solltet ihr noch mit den 1.9 Belegen arbeiten, so könnt ihr diese unter Version 1.0 abrufen.
- Nutzung beider Versionen zeitgleich:
Solltet ihr Tabellen aus beiden Versionen laden wollen, so ist das auch möglich. Hinterlegt das Token für eine Version, ladet die Tabellen hinein, wechselt die Version und hinterlegt das Token für die andere Version. - Mit dem Speichern der Datei werden sich die Token gemerkt.
- Die Spalten können sich je nach Datenlage, die geladen wird, verschieben. Auch wenn neue Felder seitens helloHQ ergänzt werden, können sich Daten verschieben.
Es wird darum empfohlen die Auswertungen dynamisch auf die Spaltennamen zu bauen, wenn ihr diese dauerhaft verwenden wollt.
Hierzu könnt ihr zum Beispiel die XVerweise statt die SVerweise verwenden. - Aktuell sind alle Tabellen in der Version 2.0 zu finden, die bereits in der 2.0 helloHQ API integriert sind.
Weitere Entitäten / Tabellen werden schrittweise der neuen Version hinzugefügt.
Wie benutze ich das Excel Plugin?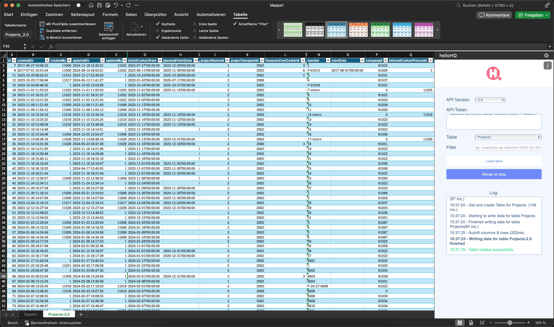
- Ladet euch die Tabellen hinein, die ihr benötigt.
- Für jede Tabelle wird ein neues Blatt erstellt.
- Anschließend könnt ihr diese über SVERWEISE miteinander über die Id's der Daten verbinden und Daten hintereinander schreiben, sowie pivotieren.
Beachtet:
- Wenn ihr euch ein Controlling aufbaut, welches ihr wieder verwenden wollt,
so dürft ihr die Tabelle nicht verändern (keine Formeln in die Daten der Tabelle schreiben).
Ihr dürft jedoch Formeln / Daten hinter die Tabellen-Daten schreiben. Lasst hierzu bestenfalls hinter den letzten Spalten noch etwas Platz und fügt dann vier, fünf Spalten weiter eure Formel ein.
Es können über die nächsten Jahre noch Spalten hinzukommen, die dann die Excel verändern. - Ihr dürft die Excel Blätter nicht umbenennen.
Zum Aktualisieren eures Controllings müsst ihr anschließend immer nur noch "Reload all data" wählen.
Alle aktuell hinterlegten Blätter / Tabellen werden dann automatisch aktualisiert.
Solltet ihr darauf aufbauen eine Pivot erstellt haben, denkt daran diese ebenfalls zu aktualisieren.
Filtern (nur Version 2.0)
Neu: ihr könnt nun auch API-Filter beim Abrufen setzen, um direkt weniger Daten in Excel laden zu müssen.
Insbesondere bei großen Tabellen, ist es hilfreich, den Abruf auf einen Zeitraum oder bestimmte Status zu begrenzen.
Mehr informationen dazu findet ihr hier unter API v2 / Filtering.
Solltet ihr hierbei Unterstützung benötigen, könnt ihr euch diese Buchen. Wendet euch dazu bitte an euren Success Manager.